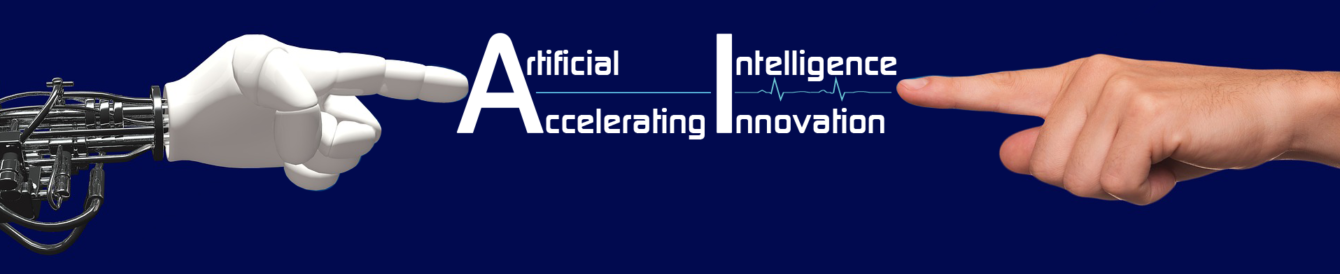VI – Human Resource Accounting
Process of calculation and disbursement of salary to staff of an establishment is known as payroll process. Normally, employers are doing this with spread sheets. This requires duplication of data for each and every month and manual intervention in data feeding. However, the facts will not get updated in the books of accounts. So, if accounting software has payroll facility, then books can be updated with the help of one time masters.
Payroll process in Tally depends on Pay heads, Employees, Salary details and Attendance types. Pay heads are bifurcated into Earnings and Deductions. Further, these two heads divided into statutory and non-statutory. The table below will give a picture of pay heads:
| Earnings | Deductions | |
| Statutory | Basic, Dearness Allowances (DA) | Professional Tax(PT), Employee’s State Insurance (ESI), Provident Fund (PF), Income Tax (IT) |
| Non- Statutory | House Rent Allowance(HRA), Special Allowance, Personal Pay(PP), Uniform Allowance, Conveyance Allowance, Education Allowance, Bonus, Incentives, Canteen Allowance, etc. | Insurance Premium, Thrift Society Dues, Loans, Advances, Canteen dues, Charities, etc. |
Employee master will have details such as employee number, date of joining, department and date of leaving, if left. Salary details fixes pay scale by combining employee master with relevant pay heads and respective amounts. Attendance types, are of two types namely Paid and Unpaid. Normally, an employee must be allowed to take 12 Casual Leaves (CL) in a calendar Year with pay. Like CL, Earn Leave (EL),
Medical Leave (ML), Maternity Leave are other paid leaves. When an employee exceeds these leave limits, then excess leave days will be considered as Unpaid leaves and so no pay will be given for these days. Hence, Payroll process gets above said information from user, process payroll, gives various statutory and non-statutory reports and updates accounts as well.
Enabling Payroll:
As usual, F11: Features Accounting Features is the path. Set ‘Yes’ to ‘Maintain Payroll’ field to enable Payroll.
Creation of Masters:
As already discussed, Pay heads, Employees, salary details and Attendance types must be created before executing payroll.
Creation of simple earnings Pay Head:
Basic Pay is the first and foremost unit of Salary, upon which other components like HRA, CCA, PF, ESI and PT are built. In public and government sector establishments, basic pay is the yardstick for facilities and claims. If a Grade I Officer travels from Chennai to Delhi, he is eligible to claim A/c train fare; whereas, a clerk can claim third class ticket.
PayroLl Info -> Pay Heads -> Create is the path to create such pay heads. Type the name and select ‘Earnings for Employees’ as ‘Pay Head Type’ for all earning heads. As they are spending for the employer, place earning heads under ‘Indirect expenses’. Gratuity is an extra payment to an employee who served more than 5 years in an establishment and will be paid at the time of leaving. As per Gratuity Act, salary is the total of Basic and DA.
Normally, salary will he paid for the days attended. But for easy calculation, loss of salary will be deducted based on no. of days absented from standard salary. So, select ‘On Attendance’ from list of calculation. Leave ‘Attendance / Leave with Pay’ field as ‘Not applicable’ and create an attendance type with an indicative name in ‘Leave with Pay’ field.
Select ‘Month’ as calculation period and ‘As per Calendar Period’ to ‘Calculation Basis’
This will take respective days of months for ex: 31 Days for January and 30 Days for June. Alternatively, 30 / 31 days can be fixed for a month by choosing ‘User Defined’ basis.
Rounding Off option with ‘1’ as ‘Limit’ will help to calculate to the nearest rupee.
Creation of Comprehensive Pay Head:
House Rent Allowance. City Compensatory Allowance (CCA) are some of the pay heads considered as Computed value. A percentage or value will be given for every slab of basic salary. So a formula must be set away with such pay heads.
To do so, select ‘As Computed Value’ to ‘Calculation Type’ field, ‘On Specified Formula’ for ‘Compute’ field and specify the formula by selecting pay heads with / without further additions / multiplications.
To fix slab, enter, an amount in ‘Amount Upto’ field, select either ‘Percentage’ / ‘Value’ and then enter the basis. Continue the same steps for next slabs and leave blank space in amount for the last slab.
Creation of deductions Pay Head:
‘Deduction from Employees, option must be selected to ‘Pay Head Type’ field for all deduction heads. Here, ‘User Defined Value’ is set for ‘Calculation Type’ so as to enter the exact value only during voucher entry and change from time to time. For example, an employee may request for not deducting loan in some months and to deduct doubly on receipt of bonus.
Creation of Employee Group:
Organising employees under groups will help in three ways:
1) To fix a pay scale for the group and paste it to all employees
2) To pass attendance or Payroll voucher for a selected group and
3) To display payroll reports for a selected group.
To create a group, use ‘PayroLl Info -> Employee Groups -> Create’ path. Type the name and place it under ‘Primary’. A sub group may also be prepared by placing a group under an existing group.
Creation of Employee:
PayroLl Info -> Employees -> Create is the path to create an employee master. Type the full name of the employee as in the joining report / appointment order. Select correct group and type the date of joining. Selection of wrong group will lead to fixation of wrong pay scale. Date of joining is necessary from which salary most be calculated. Except ‘Gender’, all other fields are optional in General Info area. Selection of gender helps in calculating income Tax. Bank account details must be entered for all employees whose salary will be disbursed through their bank accounts.
Creation of Salary details for a Group:
As already discussed, a pay scale can be fixed for group and the same can get pasted for employees under the group. To do so, use this path: PayroLl Info -> Salary Details -> Create -> select Employee Group. Then select pay heads one by one and set corresponding amounts in rate field. Here, remember to place simple pay heads first and then comprehensive / calculated pay heads next. For example, Basic pay must be placed before HRA because HRA is calculated on Basic Pay.
Creation of salary details for employee:
To create pay scale for an employee, follow: PayroLl Info -> Salary Details -> Create -> select Employee name. As the employee is attached with a group, two options will be given. ‘Copy from parent Value’ is the first option that helps to copy the pay scale from the group and allows modifying values as per appointment order / Cost to Company (CTC) given to the employee. The next option, ‘Start A fresh’ allows creating a fresh pay scale.
Creation of Attendance types:
As already explained, there are other types of leaves. To create those leaves, use this path: PayroLl Info -> Attendance -> / Production Types -> Create. Type the name of leave and select the correct attendance type. Wrong attendance type will wrongly allow / deduct salary.
Payroll entries:
Every month end, attendance must be updated. Then payroll voucher can he executed with
Salary and attendance details. Let us discuss these entries in detail.
Attendance voucher:
Payroll module has separate vouchers option too. So select PaYroll Vouchers and press Ctrl + F5 keys simultaneously to choose Attendance voucher. All payroll vouchers are attached with auto fill option. Press Alt + A Keys simultaneously or press A: Attd Auto Fill button to choose it.
Enter voucher date (probably month end) and select all or a group to Employee Group field.
Select any attendance type and leave default value as ‘0’. Attendance voucher will be automatically filled with employee names. Enter leave days to relevant employee names and accept the voucher. If there are more types of leaves, repeat the same procedure.
Payroll voucher:
To execute payroll voucher, press Ctrl, F5 keys simultaneously from PaYroll Vouchers. Click
A: Attd Auto Fill button, enter period for which payroll is executed, select employee name / group and create ‘Salaries Payable’ head and choose it as payroll ledger. Normally salary will be disbursed little later or at least on the next day.
All employees’ names and applicable Pay heads will be filled automatically. All amounts will also be calculated automatically. When pressing enter key control will jump to next user defined field. Enter amount to the field/s and accept this voucher.
Individual disbursement by cash:
To disburse salary, use this path: Accounting Vouchers -> F5: Payment -> F12: Use single entry mode -> A: Attd Auto Fill button. Select payroll period, disbursement voucher date, employee name, Cash ledger and payroll ledger one by one. Exact salary amount payable to the employee will be filled automatically. Accept the amount or modify the amount, in case of partial disbursement.
Group disbursement by cheque:
Corporate companies or large units used to disburse salary through employees’ bank accounts. So, they will prepare one cheque to their banker and send an advice to credit their employees’ accounts. Prepare payment voucher using auto fill option, select period, select all items and bank name. All employees’ names and relevant salary amounts will be shown automatically. Nil value will be shown for lower level employees whose salary disbursed by cash.
Display of Payroll reports:
Before disbursing salary, a pay sheet must be approved by the HR department. Employees need details to salary given to them. Let us learn to prepare such reports here.
Pay Sheet:
Pay sheet is a consolidated statement that shows salary payable to all employees for a given period. Display -> Payroll Reports -> Statement of Payroll -> Pay Sheet -> All items / Group is the path to display pay Sheet.
Pay Slip:
Employees will be issued with a Pay slip that gives details to the salary given to them. Display -> Payroll Reports -> Statement of Payroll -> Pay Slip -> Single Pay Slip -> Name of employee -> Period is the path to display a pay slip. By configuring pay slip, year to date values can also be added in it.
Printing Payroll reports:
Besides pay sheet and pay slip, banker needs an advice in printing to credit employees’ bank accounts. Let us discuss the steps to print such reports.
Pay sheet with signature space:
There are two purposes for printing a Pay sheet. First, it must be approved by HR and Finance, departments before disbursement. Next, employees must sign on revenue stamp against the name and amount as proof of receipt of salary. So, while printing a Pay Sheet from display, press F12 and set ‘Yes’ to ‘Increase Line Height for Signature / Stamp?’ field.
Single / Multiple Pay Slip:
Multi Account Printing -> Multi Payslip printing is the path to print pay slip/s. Select ‘No’, reset the period and select employee name / group. By default, two pay slips will be printed on an A4 sheet.
Payment advice:
Banker needs a payment advice from employer to credit his employees’ accounts. To print it use this path: Display -> Payroll Reports -> Statement of Payroll -> PayMent Advice.
To prepare this advice, two periods must be given promptly. First period is the date / period in which payment voucher is prepared for group disbursement. Next period is the period for which payroll voucher was executed. If any employee master does not have bank details, then his name will be omitted in the advice. So remember to enter bank details before printing the advice.
Chapter – 19 Payroll:
Exercise:
A newly started office situated at 10 Nadinuthu Nagar, Pathukottai gives the following details regarding salary calculation for May, XX
Pay Heads (Rounded to nearest rupee)
| Head | Method |
| Basic Pay | Deducted for LOP; Paid monthly |
| Dearness Allowance | Calculated on Basic as below 3000-60% below 6000-55% and 3000 for rest |
| Conveyance Allowance | Fixed amount for a month |
| Staff Loan | Will be deducted during salary entry |
Pay Scale: For Managers = 6500 Basic + DA + 1500 Conveyance + No Loan
For Clerks = 5000 Basic + DA + 1500 Conveyance + Loan
For sub Staff = 2750 Basic + DA + 750 Conveyance + Loan
Employees & Salary Details
| Name | Designation | Dt of Join | ICICI, Bank A/c No | Changes in Pay scale |
| Ramkumar B | Manager | 12.4.XX | 1457587 | Basic 7000 |
| Deepa S | Clerk | 4.5.XX | 1457782 | Accepted |
| Sunderesan M | Clerk | 18.4.XX | 1457641 | Basic 4500 |
| Chitra R | Clerk | 1.5.XX | 1457778 | Consolidated Pay-Basic 4500 |
| Mariadass | Sub Staff | 14.4.XX | Nil | Accepted |
Leave Details:
| Name | CL | LOP |
| Ramkumar B | 0 | 2 |
| Sundaresan M | 1 | 0 |
| Chitra R | 0 | 1 |
On 13.5.XX Mariadoss got a cash loan RS.1000 and agreed to pay by two installments from May. On28.5.XX RS.5000 given as loan to Sundaresan and this will be deducted in 5 installments from June.
On 04.06.XX Cheque no.457841 drawn on ICICI Bank, Pattukottai branch, A/c N 0072145 for all staff’s salary. Mariadass collected his salary on 03.06.XX by cash.
Please Prepare 1) Pay Sheet 2) Pay slip to Ramkumar B 3) Payment Advice